はじめに
CursorはVSCodeに慣れたユーザーに最適な、AI統合型の次世代エディタです。コード生成・編集・デバッグを支援するAgent/Ask/Manualの3モードを使い分けることで、日常業務から開発までを効率化できます。本記事では、LLMを動かすための初期設定から、VSCodeの拡張機能を活かす方法、必須ショートカットまで、導入直後に押さえるべき3ステップを解説します。
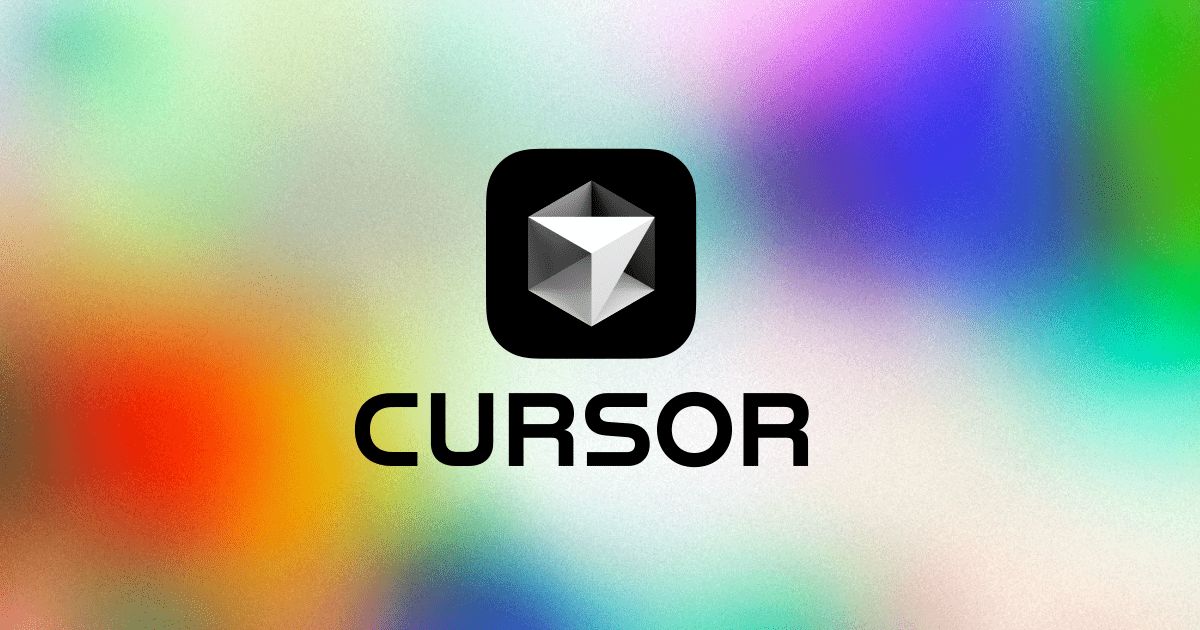
Cursorのダウンロードとインストール手順
まずは、Cursorを使い始めるためのインストール方法をご紹介します。
- 公式サイトへアクセス
- Cursorの公式サイトは日本語での案内が整っており、安心して導入を進められます。
- 👉 https://www.cursor.com/ja
- ご利用のプラットフォームを選択
- macOS と Windows の両方に対応したインストーラーが用意されています。
- インストーラーを実行
- ダウンロードしたファイルをダブルクリックし、表示される手順に沿ってインストールを進めましょう。
- 初回起動時のオプション
- 初めてCursorを起動すると、VSCodeの設定をインポートするかどうかを聞かれます。
既存の設定を活かしたい方はここで「インポート」を選択しましょう。もちろん、後からインポートすることも可能なので、迷ったらスキップでもOKです。
- 初めてCursorを起動すると、VSCodeの設定をインポートするかどうかを聞かれます。
APIキーの設定
次はCursorに必要なLLMモデルを使うためのAPIキーの設定を行います。CursorでAI機能を動かすには、OpenAIやAnthropicなどのAPIキーを登録する必要があります。
- 設定画面を開く
- 画面上部メニュー → 設定ボタンをクリック
- 「Models」をクリックし、下へスクロールすると各LLMのAPIキーを入力することができます。
- APIプロバイダーとキーを入力
- 例:
OPENAI_API_KEY=sk-…
- 例:
- 動作確認
- 任意のファイルでタブ補完 (
Tab) を試すか、Chat機能 (Cmd+L) を開いてメッセージを送信し、AI応答が返ってくるかチェック。
- 任意のファイルでタブ補完 (
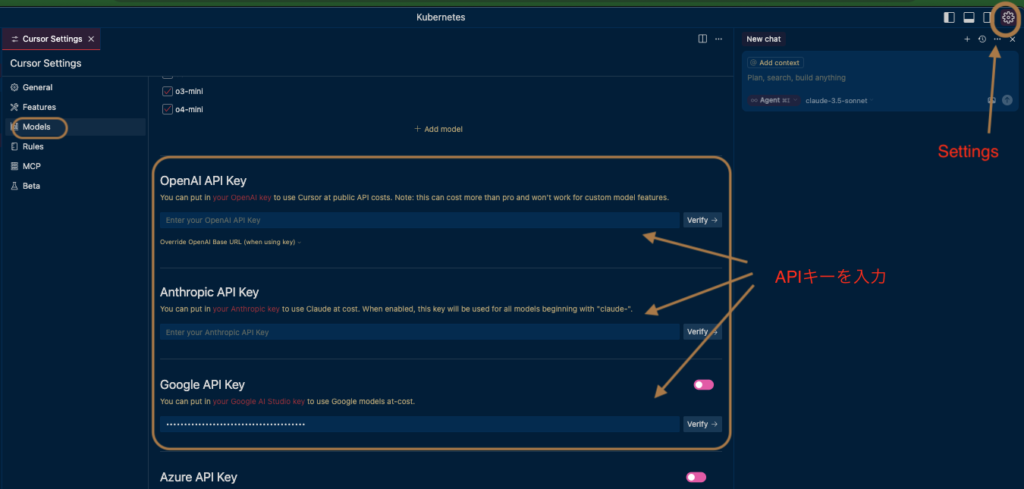
VSCodeの拡張機能をCursorへ移行する手引き
CursorはVSCode互換のエコシステムを活かせるため、既存の拡張機能や設定をそのまま利用可能です。
- 設定インポートのタイミング
- 初回起動時に「VSCodeから設定をインポートする」オプションを選択
- これだけでVSCodeで使っていた拡張機能や各種設定をインポートすることができます。
- 初回起動時に「VSCodeから設定をインポートする」オプションを選択
- 手動でインポートする場合
- コマンドパレット (
Cmd+Shift+P) →Preferences: Open Settings (JSON) - VSCodeの
settings.jsonとextensions.jsonをコピー&ペースト Cmd+Shift+P→Extensions: Install from VSIX...(ローカルに保存した拡張ファイルがあれば
- コマンドパレット (
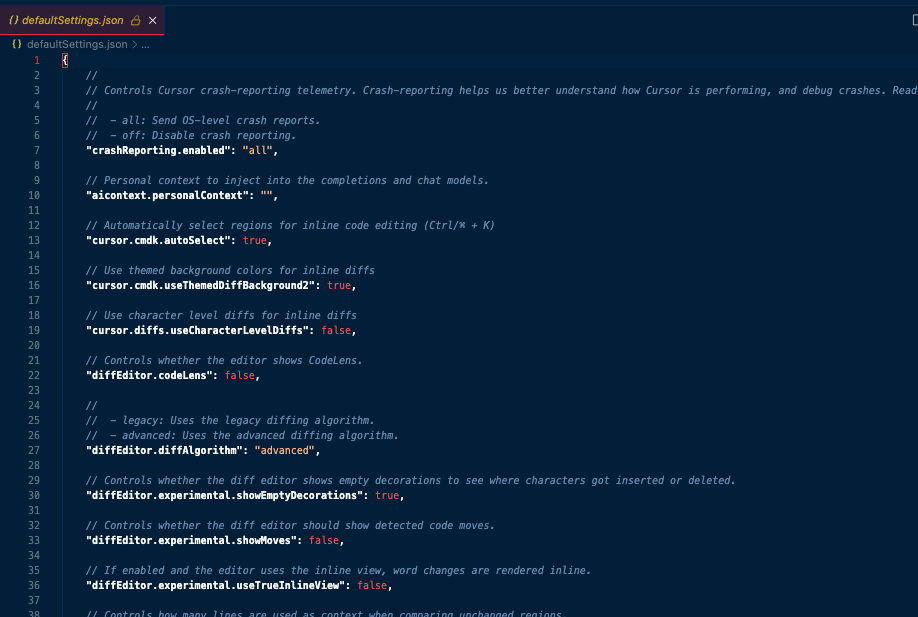
3. 拡張機能パネル確認
Cmd+Shift+Xで表示される拡張機能一覧に、慣れ親しんだプラグインが並んでいるか確認
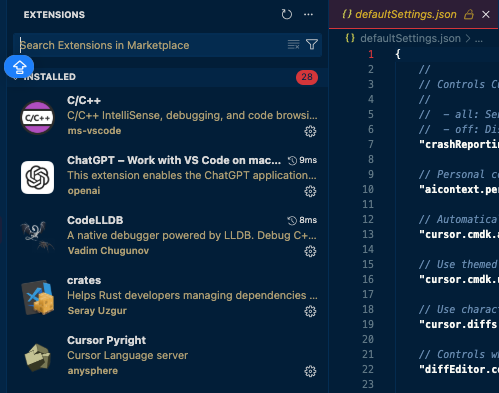
Corsorの使い方
次は実際にAIを使ったCursorの使い方について説明します。
Agentモード:自律的タスク完遂
まずはAgentモードの説明です。Agentモードを活用することで設計書に応じたコーディングや文章を作成してくれます。設計書をうまく作ることでコーディングも設計書に沿って行ってくれるのでCursorを使いこなすにはAgentを使いこなすことが重要だと言えるでしょう。
- 特徴
- 全体コンテキスト把握:プロジェクト内のファイルを横断的に読み込み
- 複数ステップ自動化:ファイル生成・編集、ターミナル操作、ビルドやテスト実行まで一括処理
- ドキュメント駆動開発:まず仕様書を生成・確認し、その上で実装を依頼すると精度が向上
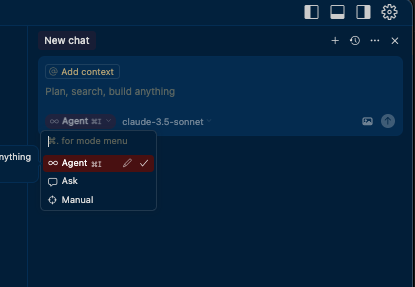
Agentモードの使い方の流れ
- モードを「Agent」に切り替え
- まずはCursorのモードを「Agent」に設定します。
- 自然言語でタスクを指示
- 自然言語でざっくりと指示を出すだけでOKです。
- 例:「ビットコインの過去1年分の価格データを取得し、移動平均とボラティリティを分析して可視化してください」
- 例:「YouTube動画などの文字起こしを使ってQ&Aで動画の内容を読み解いてください」
- 自然言語でざっくりと指示を出すだけでOKです。
- AIがステップを提案 → 承認で自動実行
- Cursorは指示に基づいて以下のようなステップを提案してきます
- CoinGecko APIからデータを取得
- PandasでDataFrame処理
- テクニカル指標(SMA, Volatility)を算出
- Matplotlibでチャートを描画
- 「はい」と承認するだけで、これらの処理が自動的に実行されます。
- Cursorは指示に基づいて以下のようなステップを提案してきます
- 必要に応じて途中でフィードバック
- 分析の粒度や指標を変更したい場合は、自然言語でフィードバックを追加します。
- 例:「SMAではなくEMAに変えて、30日と90日で比較してください」
このように、Agentモードではコーディングとデータ分析の間の手間をAIが埋めてくれるため、専門知識を活かしながら開発の速度を飛躍的に高められます。
業務プロンプト化の重要性
「業務プロンプト化」とは、繰り返し行う作業のプロンプトテンプレートを設計・保存・改善していくことで、AIを業務パートナーとして機能させる枠組みをつくることです。
CursorやLLMを業務に活用するには、この“プロンプトサイクルの設計”が非常に重要になります。
要件定義・設計書の作成
Markdownファイルに予め、作りたいものの骨組みをエージェントで作って、設計書として機能させることで、より確実に作りたいものを作ることができます。
Askモード:安全な“読み専”AIチャット
次はAskモードですが、Askモードは引用したファイルや添付画像などに沿って知りたいことなどを聞くことができるChat機能です。Agent機能のようにファイルの変更は行わないので、何か聞きたいことがあればAgent機能で進める前にAsk機能を活用することがおすすめです。
- 特徴
- コード変更なし:リスクなく探索・設計検討が可能
- 自然言語で質問:関数の責務、クラス設計、ライブラリの使い方などをその場で解説
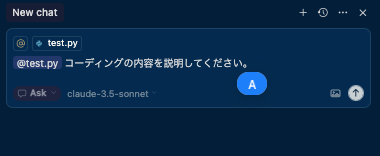
Askモードの使い方の流れ
- モードを「Ask」に切替
- 「このコーディングは何を行っているのでしょうか?」などと質問
- 必要に応じて
@ファイル名で参照を追加 - 回答をもとに設計や実装プランを練る
Manualモード:ピンポイント編集
Manualモードは、Cursorの3つの操作モードの中でも最も「ピンポイントな編集」に特化したモードです。部分的なコード修正や仕様変更、既存コードへの機能追加など、「ここだけを直したい/変えたい」というケースで特に力を発揮します。
特徴とメリット
| 特徴 | 説明 |
|---|---|
| 対象限定 | コード全体ではなく、「選択範囲」や「ファイル全体」など、編集対象を自分で選べる |
| 差分プレビュー | 編集前後の差分を視覚的に確認でき、Accept(採用)/Reject(破棄)を選べる |
| 追加指示対応 | 初回の指示が不十分でも、再指示や微修正を重ねて改善可能 |
| ショートカット操作 | ⌘+K(Mac)/Ctrl+K(Win)で即座にプロンプト入力へ |
使い方の流れ
- モードを「Manual」に設定
- 画面右下でManualを選びます。これは一度の変更操作を手動でコントロールしたいときに使用します。
- 編集対象を選択
- 対象のコード行をドラッグで選択するか、ファイル全体を開いた状態で操作します。
- 指示を出す(⌘+K / Ctrl+K)
- ショートカットでプロンプト入力欄を開き、自然言語で指示を出します。
- 例:
「この関数にキャッシュ機能を追加してください」
「エラーハンドリングをtry-except構文で追加してください」
- 差分を確認して承認
- AIが修正案を生成すると、変更点のdiffが表示されます。
- 納得できれば「Accept」、違えば「Reject」や「再指示」が可能です。
こんな場面に便利!
- 関数にログ出力だけを追加したい
- 条件分岐の処理だけを書き換えたい
- 既存コードにコメントを自動生成させたい
- 他人のコードの一部だけ理解しやすくリファクタしたい
主要ショートカット一覧
以下はCorsorを使う上で業務プロンプト化やAI操作を高速化する主要ショートカット(MacOS)です。WindowsOSの場合は「⌘」を「Ctrl」に置き換えてお使いください。
| カテゴリ | ショートカット | 説明 |
|---|---|---|
| ペイン操作 | ⌘ + B | 左ペインの表示/非表示 |
⌘ + ⇧ + E | エクスプローラーを開く | |
⌘ + ⌥ + B | 右ペインの表示/非表示 | |
⌘ + J | 下ペインの表示/非表示 | |
| ファイル操作 | ⌘ + ⇧ + F | プロジェクト全体検索 |
⌘ + ⇧ + G | ファイル内で用語検索 | |
⌘ + F | ファイル内検索 | |
⌘ + ⇧ + H | 置換 | |
⌘ + D | 同一文字列を複数選択 | |
| 拡張 & デバッグ | ⌘ + ⇧ + X | 拡張機能パネルを開く |
⌘ + ⇧ + D | 実行&デバッグパネルを開く | |
| コマンドパレット & GitHub | ⌘ + ⇧ + P | コマンドパレットを開く |
⌘ + ⇧ + P → “Publish to GitHub” | GitHub への公開コマンドを実行 | |
| AI 操作 | Tab | AIによるコード補完 |
⌘ + L | Chatタブ起動(Askモード) | |
⌘ + K | エディタ内で直接生成(Manualモード) | |
⌘ + ⇧ + K | 生成結果への追加指示 |
エディタ内で直接生成(Manualモード) が可能な「⌘ + K」は覚えておいた方が良いでしょう。
MCP活用でCursorを無限に拡張する
Cursorは、AIによるコード生成・編集・対話といった基本機能だけでなく、外部ツールや自作サービスと連携して処理を自動化できる「MCP(Model Context Protocol)」をサポートしています。
このMCPを使いこなすことで、Cursorは単なるコードエディタではなく、業務ワークフロー全体を自動化するAIハブへと進化します。
- MCP(Model Context Protocol)とは?
- MCPは、LLMと外部のツールやサービスを接続するためのプロトコルです。
Cursor上のAIに、「このコマンドを外部ツールに送って実行して」という指示を与えることで、ブラウザ操作・ドキュメント変換・API呼び出しなどを自動で行わせることができます。
- MCPは、LLMと外部のツールやサービスを接続するためのプロトコルです。
MCPの導入手順
mcp.jsonに接続設定を記述- プロジェクトルートに
mcp.jsonを作成し、利用したいMCPサーバー(外部ツール)を設定します。
- プロジェクトルートに
{
"playwright": {
"url": "http://localhost:3000",
"description": "Playwrightによるブラウザ操作"
}
}
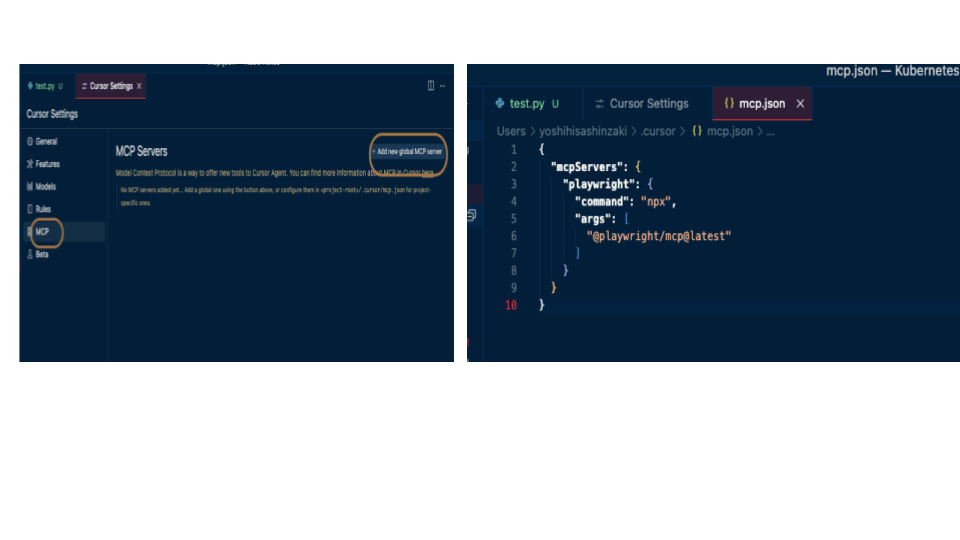
2. MCPサーバーを立ち上げる
MCPサーバーは、HTTPベースでAIからの命令を受け取り、何らかの処理を実行するバックエンドです。既存ツールを使う場合は、そのサーバーを起動しておきましょう。
3. Cursorから自然言語で指示を出す
例えば:
「このフォームに自動で入力して、スクリーンショットを撮ってください」
「このMarkdownファイルをPDFに変換して保存してください」といった指示を出すと、CursorのAIがMCP経由で外部ツールに命令を送り、実際の動作まで自動で完了します。
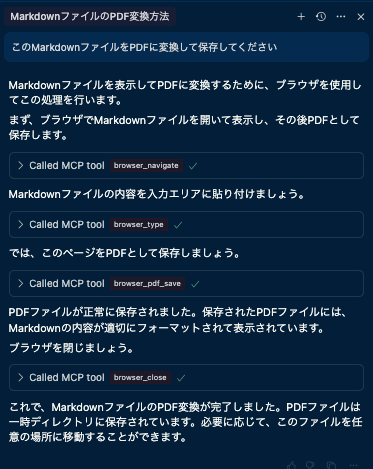
実際の活用例
- Playwrightでブラウザ操作を自動化
- テスト自動化やE2E確認に使えるPlaywrightをMCPサーバーとして接続。
- フォーム入力やページ遷移をAIが自動実行できます。
- 自作MCPサーバーでMarkdown→PDF変換
- Node.jsやPythonで簡単なMCPサーバーを立て、MarkdownをPDFに変換するAPIを実装。Cursorからの指示で即時変換・保存が可能になります。
- 外部APIを叩いて分析自動化
- 例えば「株価情報を取得して、1時間ごとにグラフ化」といった処理も、APIを呼び出すMCPサーバーを作ればCursorから一括実行できます。
MCP活用のメリット
| 項目 | 内容 |
|---|---|
| 自動化範囲の拡大 | 通常のコード生成にとどまらず、ツール操作やファイル処理もAIが代行可能に |
| 柔軟な連携 | Playwright、Puppeteer、ffmpeg、Notion APIなど、あらゆるツールとつながる |
| チームでの共有も簡単 | mcp.json に設定を記述するだけで、プロジェクト全体に適用可能 |
おわりに
- Agent:複雑なマルチステップを一気に実行
- Ask:リスクなしで設計検討
- Manual:精緻な部分修正
- MCP:外部ツール連携で無限の自動化可能性
- ショートカット:一瞬でAI操作を呼び出し、業務プロンプト化を加速
これらを組み合わせることで、Cursorは「パーソナルAIアシスタント」として、コーディングから定型業務、自動化まで、あらゆるワークフローを行うことができます。まずはモード切り替えとショートカットを駆使し、「プロンプト作成→実行→フィードバック」 の高速サイクルを体験してみてください。
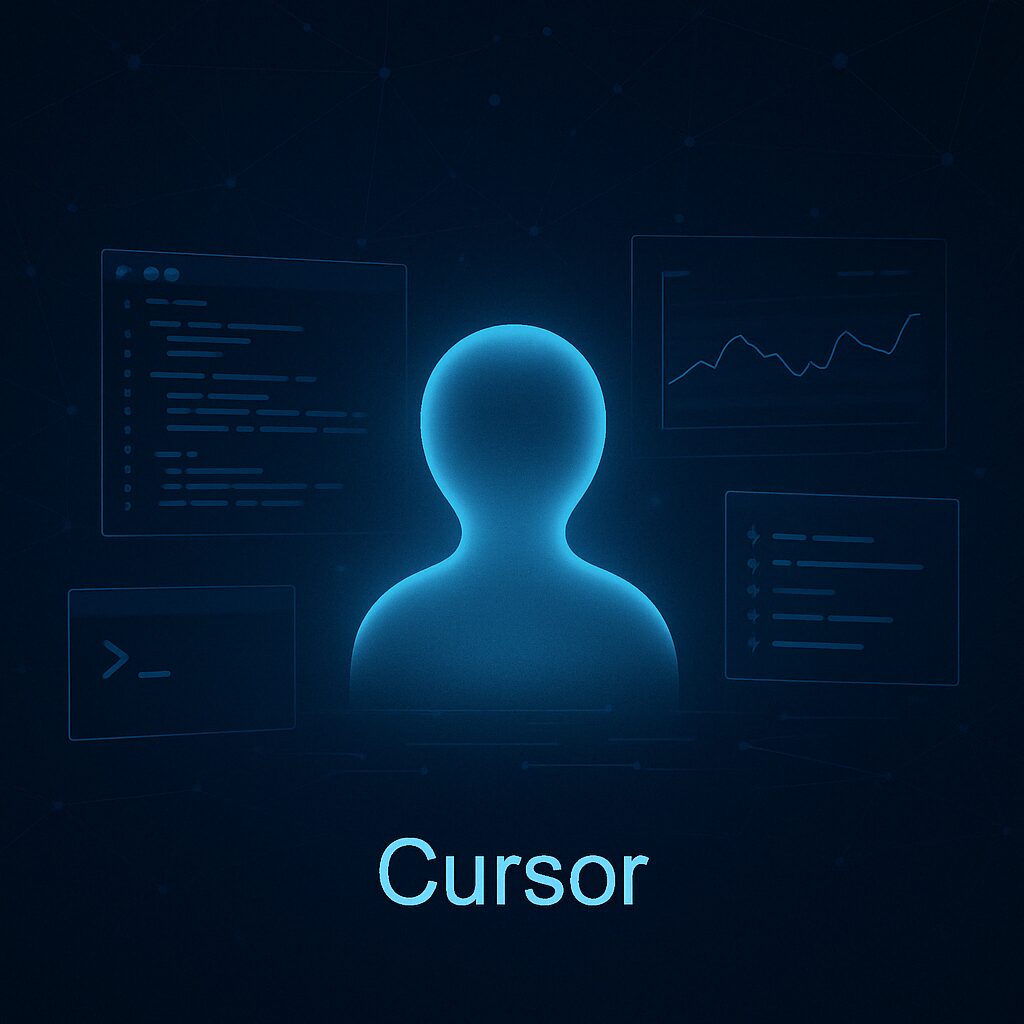
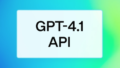

コメント